Last updated on September 19th, 2022 at 11:15 am
This post will help you in running and compiling JSP files using your XAMPP server on Windows. There are two sections in this tutorial one is basically covering how to deploy JSP in newer XAMPP versions and the other one is running JSP in older versions of XAMPP.
New XAMPP JSP Configuration
Installation of XAMPP is straight forward. Click Here to go to XAMPP download page. In this example I am using Windows Server 2019. XAMPP version used here is 8.1.6 (latest version available at the time of writing this post) . This package includes
- Apache 2.4.53,
- MariaDB 10.4.24
- PHP 8.1.6,
- phpMyAdmin 5.2.0
- OpenSSL 1.1.1,
- XAMPP Control Panel 3.2.4
- Webalizer 2.23-04
- Mercury Mail Transport System 4.63
- FileZilla FTP Server 0.9.41
- Tomcat 8.5.78 (with mod_proxy_ajp as connector)
- Strawberry Perl 5.32.1.1 Portable
Once installed and the control panel is started you will see a similar window. The package we are focussing here is TomCat 8.5.78 since that will enable us run JSP
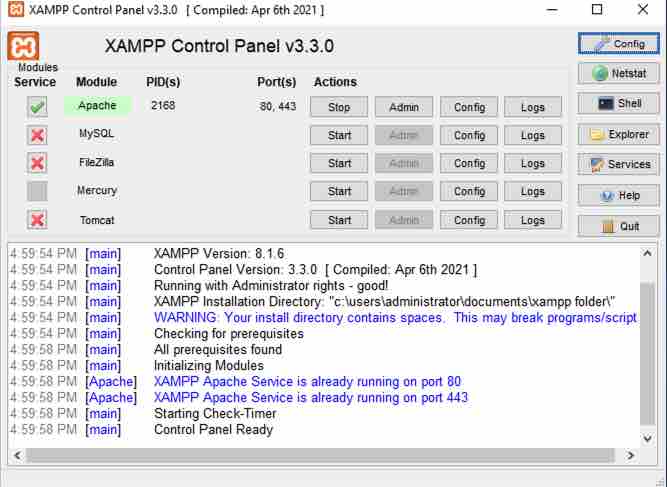
Now that you have Tomcat 8.5 built in with XAMPP, all you have to do is deploy JSP pages in TomCat root directory but there will be other road block/dependency errors that may popup.
The location to deploy JSP file will be
<YOUR_XAMPP_INSTALL_LOCATION\tomcat\webapps\ROOT
In my case I installed it under Documents Directory in C:\ drive, so it looks like the screenshot below.
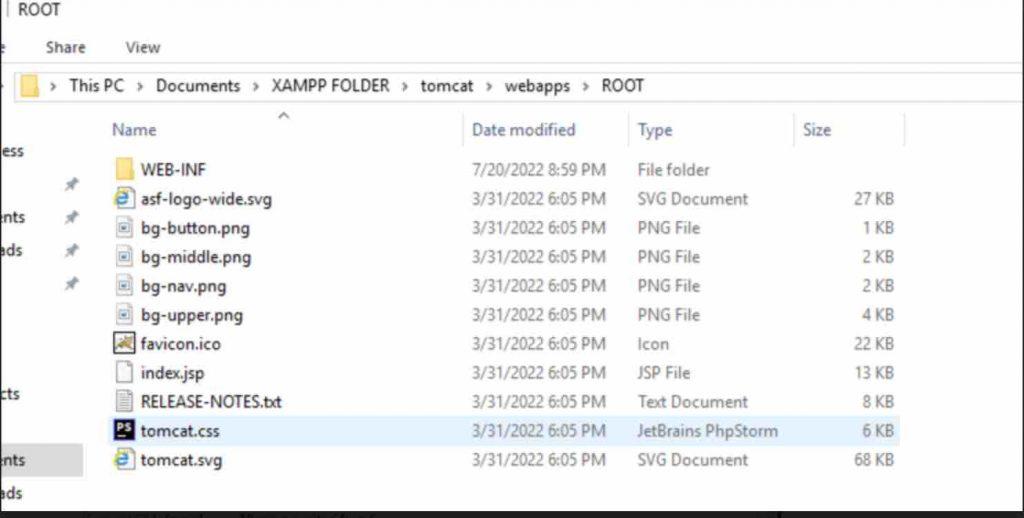
C:\Users\Administrator\Documents\XAMPP FOLDER\tomcat\webapps\ROOT
Next step is to start the Tomcat service. When I did that it errored out stating this Make sure you have Java JDK or JRE installed

How to fix JDK/JRE errors?
To fix the JDK / JRE error we have to install Java JDK on the Windows machine.
I have download the latest JDK version available at the time of updating this article ( JDK 18.0.2.1)
Once JDK package is installed, try starting TomCat again from the XAMPP control panel and it should say running on port 8080. If it doesn’t make sure to check the XAMPP logs and also cross check for any port conflicts.
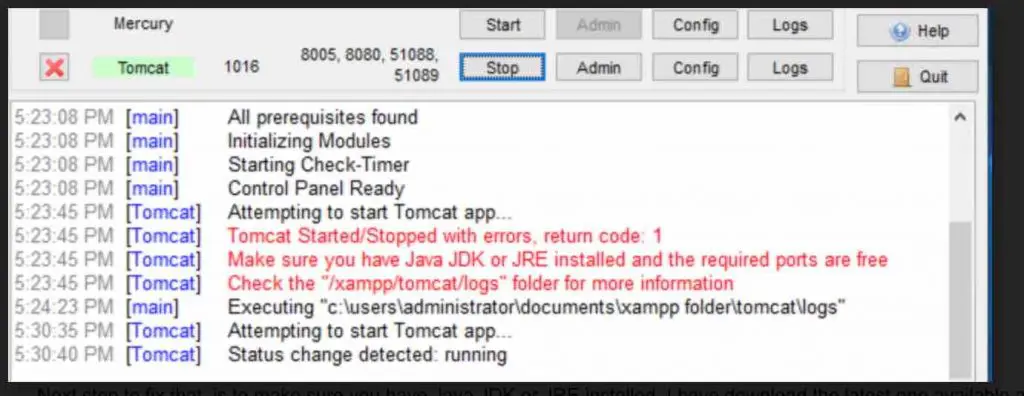
Last step is to
> Open the browser
> Type localhost:8080, you should see similar screen
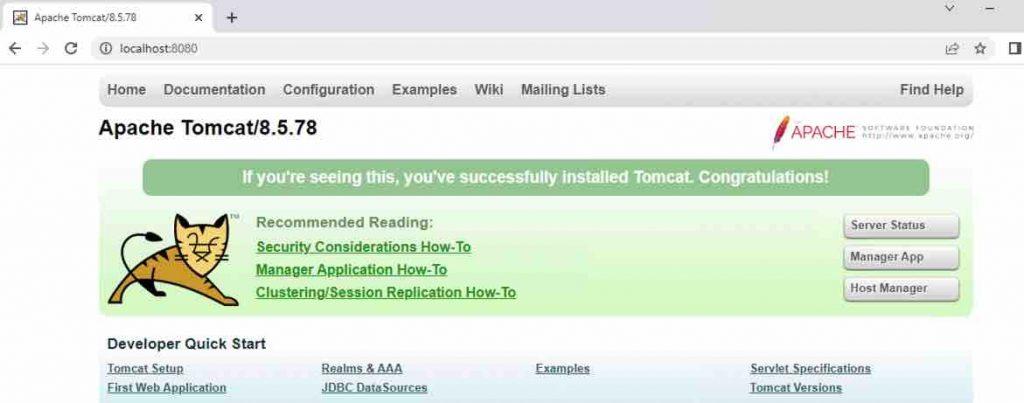
Now that you have TomCat up and running within XAMPP, just deploy your JSP files inside your tomcat\webapps\ROOT directory.
Old XAMPP Versions
If you are running older versions of xampp, all you have to do is get the Tomcat 6.0.20 Addon for Xampp
Details :- Tomcat 6.0.20 and mod_jk 1.2.20 for the XAMPP base package >=1.7.2
Download From SourceForge.
Where to download?
Documentation CLICK HERE
Note: As you are aware these old versions of XAMPP /Addons are not maintained any more. Use at your own risk. Make sure to update XAMPP to latest version availabe since those have built in TomCat packages as I explained here