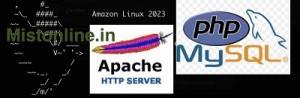Last updated on May 10th, 2024 at 08:54 am
This tutorial is a step by step walk through on how to install PHP MySQL Apache on Amazon Linux 2023 EC2 AWS. In just 6 simple steps we are going to configure PHP & MySQL and deploy a sample webpage that connects to MySQL database.
What is Amazon Linux 2023?
Amazon Linux 2023 is the next version of Amazon Linux 2. It is optimized for the cloud, and receives long-term AWS support. AL2023 doesn’t have extras like AL2. SELinux is supported in this release and will be in permissive mode by default. AL2023 comes with dnf for package installation. It follows the same options like YUM. You need to use “dnf check-release-update” command to see the list of available updates. More details, Click Here.
Without further delay lets take a look at the installation steps,
- Step 1: Install PHP 8.1
- Step 2: Install Apache
- Step 3: Install MySQL 8.0
- Step 4: Connect to MySQL – Change temporary password
- Step 5: Check PHP Configuration
- Step 6: Connect to MySQL using PHP
Step 1: Install PHP 8.1
In this tutorial we are going to install the same default PHP version 8.1 which comes with AL2023. If you were using Amazon Linux 2 in the past below public documentations will provide you with Package comparison, New packages included and removed packages.
Make sure you switch to root to perform the package installations
sudo su –
- Updated packages – Version compare packages : https://docs.aws.amazon.com/linux/al2023/release-notes/version-compare.html#version-compare-packages
- List of new packages included in AL2023 by default : https://docs.aws.amazon.com/linux/al2023/release-notes/new-packages.html
- Removed Packages : https://docs.aws.amazon.com/linux/al2023/release-notes/removed-packages.html
Please note that through out this tutorial some of the command output will be truncated for better visibility.
this saves you a lot of scroll
[root@ip-172-31-3-57 ~]$ dnf install php8.1
Last metadata expiration check: 0:19:21 ago on Tue Mar 21 17:23:56 2023.
Dependencies resolved.
=======================================================================================================================
Package Architecture Version Repository Size
=======================================================================================================================
Installing:
php8.1 x86_64 8.1.14-1.amzn2023.0.2 amazonlinux 15 k
Installing dependencies:
apr x86_64 1.7.2-2.amzn2023.0.2 amazonlinux 129 k
apr-util x86_64 1.6.3-1.amzn2023.0.1 amazonlinux 98 k
generic-logos-httpd noarch 18.0.0-12.amzn2023.0.3 amazonlinux 19 k
httpd-core x86_64 2.4.55-1.amzn2023 amazonlinux 1.4 M
httpd-filesystem noarch 2.4.55-1.amzn2023 amazonlinux 15 k
httpd-tools x86_64 2.4.55-1.amzn2023 amazonlinux 82 k
libbrotli x86_64 1.0.9-4.amzn2023.0.2 amazonlinux 315 k
libxslt x86_64 1.1.34-5.amzn2023.0.2 amazonlinux 241 k
mailcap noarch 2.1.49-3.amzn2023.0.3 amazonlinux 33 k
nginx-filesystem noarch 1:1.22.1-1.amzn2023.0.3 amazonlinux 12 k
oniguruma x86_64 6.9.7.1-1.amzn2023.0.2 amazonlinux 216 k
php8.1-common x86_64 8.1.14-1.amzn2023.0.2 amazonlinux 676 k
Installing weak dependencies:
apr-util-openssl x86_64 1.6.3-1.amzn2023.0.1 amazonlinux 17 k
httpd x86_64 2.4.55-1.amzn2023 amazonlinux 48 k
mod_http2 x86_64 2.0.11-2.amzn2023 amazonlinux 150 k
mod_lua x86_64 2.4.55-1.amzn2023 amazonlinux 62 k
php8.1-cli x86_64 8.1.14-1.amzn2023.0.2 amazonlinux 3.5 M
php8.1-fpm x86_64 8.1.14-1.amzn2023.0.2 amazonlinux 1.8 M
php8.1-mbstring x86_64 8.1.14-1.amzn2023.0.2 amazonlinux 478 k
php8.1-opcache x86_64 8.1.14-1.amzn2023.0.2 amazonlinux 382 k
php8.1-pdo x86_64 8.1.14-1.amzn2023.0.2 amazonlinux 89 k
php8.1-xml x86_64 8.1.14-1.amzn2023.0.2 amazonlinux 147 k
Transaction Summary
=======================================================================================================================
Install 23 Packages
php8.1-opcache-8.1.14-1.amzn2023.0.2.x86_64 php8.1-pdo-8.1.14-1.amzn2023.0.2.x86_64
php8.1-xml-8.1.14-1.amzn2023.0.2.x86_64
Complete!
Let us check the version of PHP, this confirms that PHP got installed successfully
[root@ip-172-31-3-57 ~]$ php -v
PHP 8.1.14 (cli) (built: Jan 4 2023 17:23:14) (NTS gcc x86_64)
Copyright (c) The PHP Group
Zend Engine v4.1.14, Copyright (c) Zend Technologies
with Zend OPcache v8.1.14, Copyright (c), by Zend Technologies
[root@ip-172-31-3-57 ~]$
Let us install the php-mysqlnd driver so that your PHP code can connect to MySQL database
[root@ip-172-31-3-57] $ dnf install php8.1-mysqlnd.x86_64
Last metadata expiration check: 0:27:58 ago on Tue Mar 21 18:49:38 2023.
Dependencies resolved.
=======================================================================================================================
Package Architecture Version Repository Size
=======================================================================================================================
Installing:
php8.1-mysqlnd x86_64 8.1.14-1.amzn2023.0.2 amazonlinux 151 k
Transaction Summary
=======================================================================================================================
Install 1 Package
Start the PHP-FPM process
[root@ip-172-31-3-57 html]$ systemctl start php-fpm
Confirm that PHP-FPM is now running using status command
[root@ip-172-31-3-57 html]$ systemctl status php-fpm
● php-fpm.service - The PHP FastCGI Process Manager
Loaded: loaded (/usr/lib/systemd/system/php-fpm.service; disabled; preset: disabled)
Active: active (running) since Tue 2023-03-21 17:45:05 UTC; 3min 7s ago
Main PID: 25938 (php-fpm)
Status: "Processes active: 0, idle: 5, Requests: 1, slow: 0, Traffic: 0req/sec"
Tasks: 6 (limit: 1125)
Memory: 10.0M
CPU: 61ms
CGroup: /system.slice/php-fpm.service
├─25938 "php-fpm: master process (/etc/php-fpm.conf)"
Step 2: Install Apache
When you install PHP as you know by default it will also install HTTPD/Apache (since there is a dependency on HTTPD). Let us check whether HTTPD is installed and confirm the version
[root@ip-172-31-3-57 ~]$ httpd -v
Server version: Apache/2.4.55 (Amazon Linux)
Server built: Feb 10 2023 00:00:00
[root@ip-172-31-3-57 ~]$
Start Apache
[root@ip-172-31-3-57 ~]$ systemctl status httpd
● httpd.service - The Apache HTTP Server
Loaded: loaded (/usr/lib/systemd/system/httpd.service; disabled; preset: disabled)
Drop-In: /usr/lib/systemd/system/httpd.service.d
└─php-fpm.conf
Active: active (running) since Tue 2023-03-21 17:45:05 UTC; 5s ago
Docs: man:httpd.service(8)
Main PID: 25937 (httpd)
Status: "Started, listening on: port 80"
Tasks: 177 (limit: 1125)
Memory: 12.8M
CPU: 68ms
CGroup: /system.slice/httpd.service
├─25937 /usr/sbin/httpd -DFOREGROUND
├─25944 /usr/sbin/httpd -DFOREGROUND
├─25945 /usr/sbin/httpd -DFOREGROUND
├─25946 /usr/sbin/httpd -DFOREGROUND
└─25947 /usr/sbin/httpd -DFOREGROUND
Mar 21 17:45:05 ip-172-31-3-57.ec2.internal systemd[1]: Starting httpd.service - The Apache HTTP Server...
Mar 21 17:45:05 ip-172-31-3-57.ec2.internal systemd[1]: Started httpd.service - The Apache HTTP Server.
Mar 21 17:45:05 ip-172-31-3-57.ec2.internal httpd[25937]: Server configured, listening on: port 80
[root@ip-172-31-3-57 ~]$
Step 3: Install MySQL 8.0
As per Amazon Documentation, they recommend installing MariaDB (a community-developed fork of MySQL). But I know that lot of my visitors would like to install MySQL instead. Here you go and we are going to first install the EL9 repo followed by MySQL community installation.
First use wget to get the package
[root@ip-172-31-3-57 ~]$ wget https://dev.mysql.com/get/mysql80-community-release-el9-1.noarch.rpm
[root@ip-172-31-3-57 ~]$ ls -rlt
total 12
-rw-r--r--. 1 root root 10534 Jul 25 2022 mysql80-community-release-el9-1.noarch.rpm
[root@ip-172-31-3-57 ~]$ dnf install mysql80-community-release-el9-1.noarch.rpm
Last metadata expiration check: 0:04:25 ago on Tue Mar 21 18:43:59 2023.
Dependencies resolved.
=======================================================================================================================
Package Architecture Version Repository Size
=======================================================================================================================
Upgrading:
mysql80-community-release noarch el9-1 @commandline 10 k
Transaction Summary
=======================================================================================================================
Upgrade 1 Package
Total size: 10 k
Is this ok [y/N]:
[root@ip-172-31-3-57 ~]$ dnf repolist enabled | grep "mysql.*-community.*"
mysql-connectors-community MySQL Connectors Community
mysql-tools-community MySQL Tools Community
mysql80-community MySQL 8.0 Community Server
[root@ip-172-31-3-57 ~]$
Now that we have enabled to MySQL repo, let us install MySQL and confirm the version/installation as shown below.
[root@ip-172-31-3-57 lib64]$ dnf install mysql-community-server
Last metadata expiration check: 0:04:33 ago on Tue Mar 21 18:49:38 2023.
Dependencies resolved.
=======================================================================================================================
Package Architecture Version Repository Size
=======================================================================================================================
Installing:
mysql-community-server x86_64 8.0.32-1.el9 mysql80-community 49 M
Installing dependencies:
mysql-community-client x86_64 8.0.32-1.el9 mysql80-community 3.9 M
mysql-community-client-plugins x86_64 8.0.32-1.el9 mysql80-community 1.4 M
mysql-community-common x86_64 8.0.32-1.el9 mysql80-community 544 k
mysql-community-icu-data-files x86_64 8.0.32-1.el9 mysql80-community 2.2 M
mysql-community-libs x86_64 8.0.32-1.el9 mysql80-community 1.5 M
Transaction Summary
=======================================================================================================================
Install 6 Packages
Total download size: 59 M
Installed size: 335 M
Is this ok [y/N]:y
Installed:
mysql-community-client-8.0.32-1.el9.x86_64 mysql-community-client-plugins-8.0.32-1.el9.x86_64
mysql-community-common-8.0.32-1.el9.x86_64 mysql-community-icu-data-files-8.0.32-1.el9.x86_64
mysql-community-libs-8.0.32-1.el9.x86_64 mysql-community-server-8.0.32-1.el9.x86_64
Complete!
[root@ip-172-31-3-57 ]$ mysql -V
mysql Ver 8.0.32 for Linux on x86_64 (MySQL Community Server - GPL)
[root@ip-172-31-3-57 lib64]$
Lets start the MySQL service
root@ip-172-31-3-57 ]$ systemctl start mysqld
[root@ip-172-31-3-57 ]$ systemctl status mysqld
● mysqld.service - MySQL Server
Loaded: loaded (/usr/lib/systemd/system/mysqld.service; enabled; preset: disabled)
Active: active (running) since Tue 2023-03-21 18:58:02 UTC; 13s ago
Docs: man:mysqld(8)
http://dev.mysql.com/doc/refman/en/using-systemd.html
Process: 33551 ExecStartPre=/usr/bin/mysqld_pre_systemd (code=exited, status=0/SUCCESS)
Main PID: 33621 (mysqld)
Status: "Server is operational"
Tasks: 39 (limit: 1125)
Memory: 407.0M
CPU: 6.266s
CGroup: /system.slice/mysqld.service
└─33621 /usr/sbin/mysqld
Mar 21 18:57:51 ip-172-31-3-57.ec2.internal systemd[1]: Starting mysqld.service - MySQL Server...
Mar 21 18:58:02 ip-172-31-3-57.ec2.internal systemd[1]: Started mysqld.service - MySQL Server.
We have successfully installed and started MySQL, how do we connect to the server to create database. Let us find that out in the next section.
Step 4: Connect to MySQL – Change temporary password
You need to find the temporary password generated by MYSQL to connect to the service. Check the file named mysqld.log, under /var/log (Default log location).
This temporary password needs to be modified first before any database can be created within MySQL. Once we create a new password the next step is to create a sample database named test_mistonline.
[root@ip-172-31-3-57 ]$ pwd
/var/log
[root@ip-172-31-3-57 ]$ tail mysqld.log
2023-03-21T18:57:53.113753Z 1 [System] [MY-013576] [InnoDB] InnoDB initialization has started.
2023-03-21T18:57:53.949385Z 1 [System] [MY-013577] [InnoDB] InnoDB initialization has ended.
2023-03-21T18:57:56.628183Z 6 [Note] [MY-010454] [Server] A temporary password is generated for root@localhost: 0WCpSgC.-wPP
2023-03-21T18:58:01.038125Z 0 [System] [MY-010116] [Server] /usr/sbin/mysqld (mysqld 8.0.32) starting as process 33621
2023-03-21T18:58:01.053231Z 1 [System] [MY-013576] [InnoDB] InnoDB initialization has started.
2023-03-21T18:58:01.609212Z 1 [System] [MY-013577] [InnoDB] InnoDB initialization has ended.
2023-03-21T18:58:02.066978Z 0 [Warning] [MY-010068] [Server] CA certificate ca.pem is self signed.
2023-03-21T18:58:02.067028Z 0 [System] [MY-013602] [Server] Channel mysql_main configured to support TLS. Encrypted connections are now supported for this channel.
2023-03-21T18:58:02.113106Z 0 [System] [MY-011323] [Server] X Plugin ready for connections. Bind-address: '::' port: 33060, socket: /var/run/mysqld/mysqlx.sock
2023-03-21T18:58:02.113287Z 0 [System] [MY-010931] [Server] /usr/sbin/mysqld: ready for connections. Version: '8.0.32' socket: '/var/lib/mysql/mysql.sock' port: 3306 MySQL Community Server - GPL.
[root@ip-172-31-3-57 ]$
As you can see my random password is 0WCpSgC.-wPP . I am going to use that to connect to the server.
[root@ip-172-31-3-57 ]$ mysql -u root -p
Enter password:
Welcome to the MySQL monitor. Commands end with ; or \g.
Your MySQL connection id is 16
Server version: 8.0.32
Copyright (c) 2000, 2023, Oracle and/or its affiliates.
Oracle is a registered trademark of Oracle Corporation and/or its
affiliates. Other names may be trademarks of their respective
owners.
Type 'help;' or '\h' for help. Type '\c' to clear the current input statement.
mysql> CREATE DATABASE test_mistonline;
ERROR 1820 (HY000): You must reset your password using ALTER USER statement before executing this statement.
mysql> ALTER USER 'root'@'localhost' IDENTIFIED BY 'Mynewpass1234@123!';
Query OK, 0 rows affected (0.01 sec)
mysql> CREATE DATABASE test_mistonline;
Query OK, 1 row affected (0.01 sec)
mysql> show databases;
+--------------------+
| Database |
+--------------------+
| information_schema |
| mysql |
| performance_schema |
| sys |
| test_mistonline |
+--------------------+
5 rows in set (0.00 sec)
mysql>
Step 5: Check PHP Configuration
For us to test the PHP configuration, first we need to create an index.php file with content as phpinfo() and deploy it under /var/www/html as shown
[root@ip-172-31-3-57 log]$ cd /var/www/html
[root@ip-172-31-3-57 html]$ ls -rlt
total 4
-rw-r--r--. 1 root root 20 Mar 21 17:47 index.php
[root@ip-172-31-3-57 html]$ cat index.php
<?php
phpinfo();
?>
[root@ip-172-31-3-57 html]$
Let us load the web page,
- Copy public ip address of the instance
- paste the IP on a browser
- Port 80 should be opened in Security Group
- Make sure Apache listening on port 80
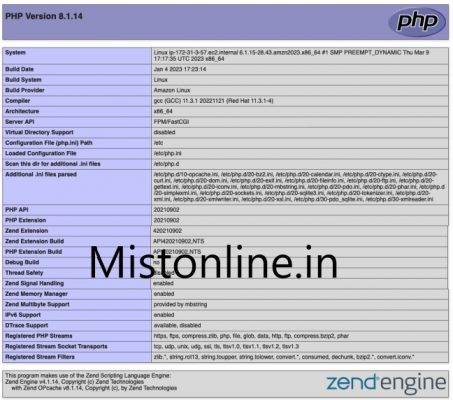
Make sure that MySQLND section is available. This means that you have all the required libraries for PHP installed and is ready to connect to MySQL database using the PHP mysqli statement.

Step 6: Connect to MySQL using PHP
Let us create a file named connect.php and add the lines below, make sure to update the database name/username / password according to your configuration.
<?php
$servername = "localhost";
$username = "root";
$password = "Mynewpass1234@123!";
$db = "test_mistonline";
$conn = new mysqli($servername, $username, $password,$db);
if ($conn->connect_error) {
die("Connection Failed: " . $conn->connect_error);
}
echo "Connected Successfully";
?>
Load the file through the browser and you should see the below page if everything is configured successfully.